Cách quản lý tab Chrome theo nhóm để làm việc tại nhà hiệu quả hơn
Google vừa phát hành phiên bản Chrome 81 chính thức cùng với nhiều tính năng mới, đáng chú ý là tính năng Tab Groups.
Theo đó, tính năng này làm thay đổi cách Chrome tab làm việc kể từ lần đầu Google trình làng trình duyệt này cách đây 11 năm. Giờ đây, người dùng có thể nhóm các tab lại theo màu sắc và tên tùy chỉnh ngay trên thanh quản lý tab của Chrome.
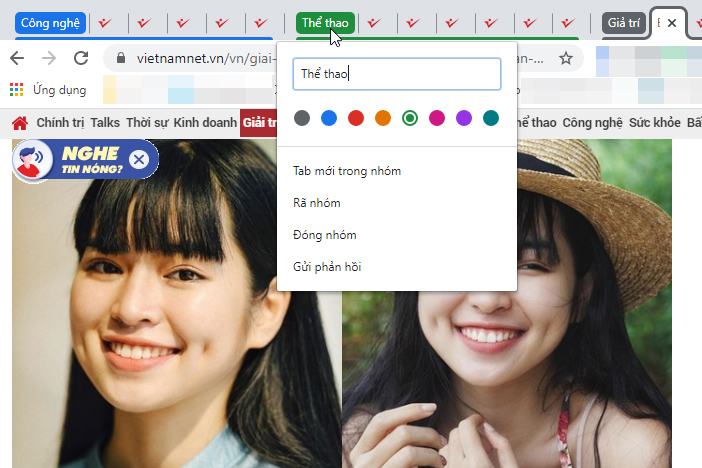 |
| Cách quản lý tab Chrome theo nhóm để làm việc tại nhà hiệu quả hơn |
Đúng như tên gọi, Tab Groups cho phép người dùng sắp xếp các tab thành các nhóm riêng biệt và trực quan để tiện cho việc sắp xếp và quản lý công việc. Mỗi khi hoàn thành công việc trong một nhóm tab, người dùng có thể đóng tất cả các tab trong nhóm chỉ với một cú nhấp chuột duy nhất.
Sau đây là hướng dẫn cách kích hoạt và sử dụng Tab Groups trên Chrome 81.
Đầu tiên, bạn cần cập nhật trình duyệt Chrome hiện tại lên phiên bản Chrome 81 mới nhất.
Bấm nút hình ba dấu chấm ở phía trên góc phải của Chrome và chọn Help (Trợ giúp) > About Google Chrome (Giới thiệu về Google Chrome).
Chrome sẽ tự động kiểm tra và cập nhật phiên bản mới (nếu có). Sau khi quá trình cập nhật hoàn tất, bạn cần bấm nút Relaunch để khởi động lại Chrome.
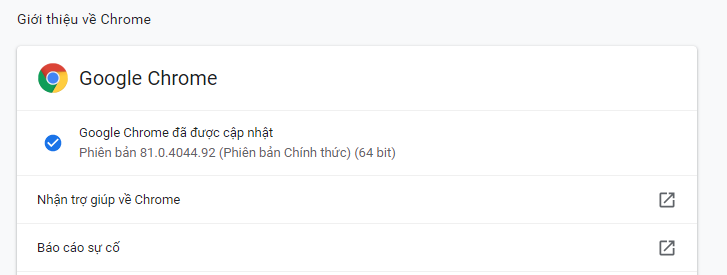 |
Bây giờ, bạn bấm chuột phải lên tab bất kỳ, nếu bạn thấy tùy chọn Add new tab group (Thêm vào nhóm mới) nghĩa là tính năng Tab Groups đã được kích hoạt tự động. Ngược lại, bạn cần kích hoạt nó thủ công.
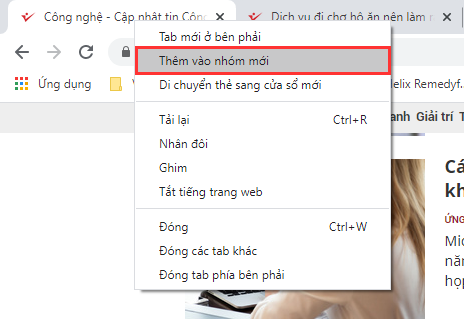 |
Mở tab mới và truy cập vào địa chỉ chrome://flags/#tab-groups. Từ màn hình hiện ra, bạn bấm chuột lên trình đơn Default nằm bên phải tùy chọn Tab Groups và chọn Enabled, sau đó bấm nút Relaunch (Chạy lại) để khởi động lại trình duyệt.
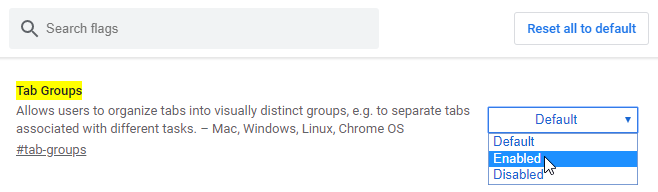 |
Cách sử dụng Tab Groups
Khi cần nhóm các tab có liên quan đến một công việc cụ thể nào đó, bạn chỉ cần bấm chuột phải lên tab bất kỳ, sau đó chọn tùy chọn Add new tab group (Thêm vào nhóm mới).
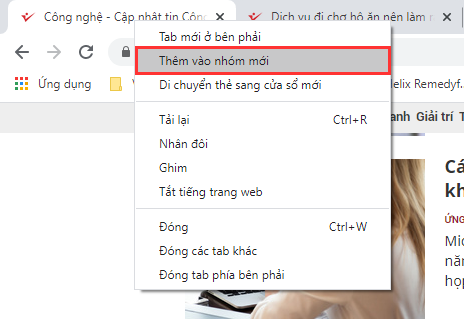 |
Để chuyển các tab liên quan vào nhóm vừa tạo, bạn bấm giữ chuột lên tab cần chuyển, sau đó kéo và thả nó vào nhóm. Chrome không giới hạn số lượng tab trong một nhóm. Bạn thêm tab đến đâu, đường viền màu sẽ kéo dài ra đến đó.Ngay lập tức, bạn sẽ thấy biểu tượng dấu chấm cùng với một đường viền có màu sắc ngẫu nhiên xuất hiện bên cạnh tab bạn vừa chọn.
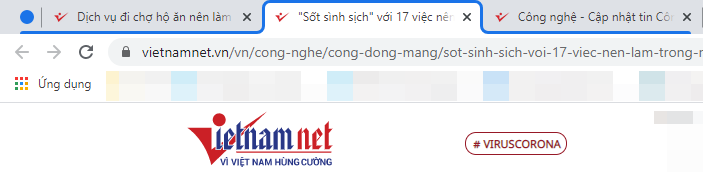 |
Bạn có thể phân biệt các nhóm tab khác nhau bằng tên và màu sắc của nhóm.
Để đặt tên và chọn màu cho nhóm, bạn bấm lên nút hình dấu chấm nằm bên trái của nó. Từ trình đơn xổ xuống, bạn nhập tên nhóm vào ô Name this group (Đặt tên cho nhóm này), sau đó chọn màu bạn thích từ trình đơn màu bên dưới.
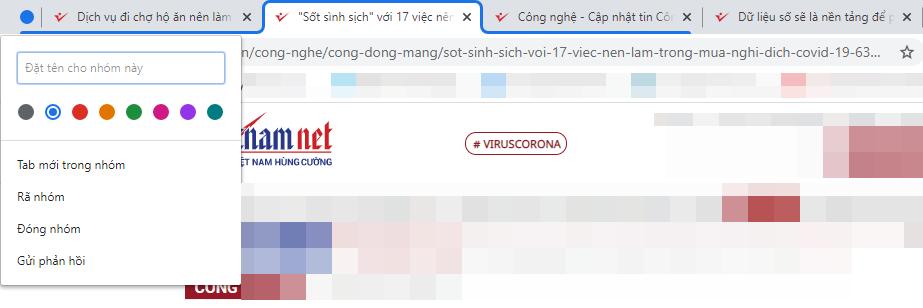 |
Cũng từ trình đơn này, bạn còn có các tùy chọn khác gồm:
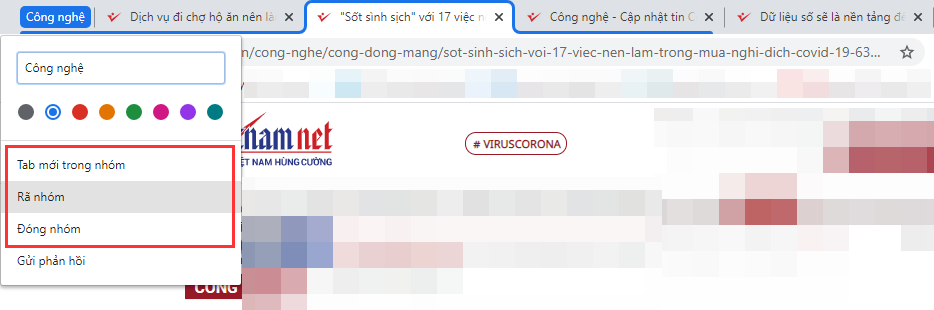 |
- New tab in group (Tạo tab mới trong group): Cho phép bạn tạo thêm tab mới trong group.
- Ungroup (Rã nhóm): Bỏ nhóm các tab.
- Close group (Đóng nhóm): Đóng tất cả các tab trong nhóm chỉ với một cú nhấp chuột.
Để xóa tab khỏi nhóm, bạn bấm chuột phải lên tab muốn xóa và chọn Remove from group (Xóa khỏi nhóm).
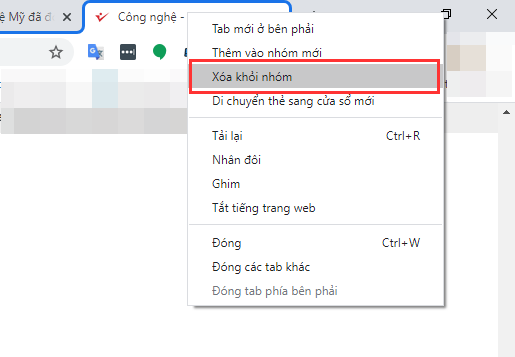 |
Nếu bạn có nhiều nhóm và bạn muốn thêm một thẻ bất kỳ vào một trong các nhóm hiện có, bạn chỉ cần bấm chuột phải lên thẻ và chọn Add to existing group (Thêm vào nhóm hiện có), sau đó chọn nhóm bạn muốn thêm.
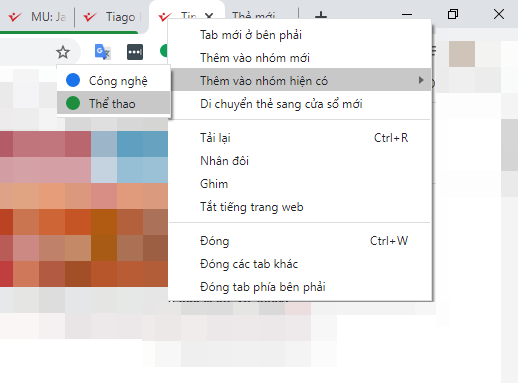 |
Trên đây là hướng dẫn cách quản lý các tab trên Google Chrome theo nhóm. Hi vọng tính năng Tab Groups mới sẽ giúp bạn quản lý tab và công việc hiệu quả hơn.
Ca Tiếu
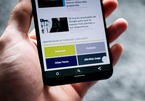
Cách chuyển thanh trình đơn của Chrome trên Android xuống cạnh dưới màn hình
Giống như các trình duyệt dành cho điện thoại khác, thanh địa chỉ URL và thanh trình đơn trên trình duyệt Google Chrome cũng nằm ở cạnh trên cùng của màn hình.











No comments: